- Complete color and layer control: Affinity Designer for iPad truly makes you the master of your own creative destiny. Color-wise, the app offers support for all major formats, 16-bit per channel editing, ICC color management, a smart color picker, and spot colors for professional printing. You can also make super gorgeous gradients, too.
- Affinity Designer. Best in class for creating concept art, print projects, logos, icons, UI designs, mock-ups and more, our powerful design app is already the choice of thousands of professional illustrators, web designers and game developers who love its silky-smooth combination of vector and raster design tools.
Affinity Designer; Features; New features in this version; Personas; Switching Personas; User interface. Visual Reference; Toolbar; Persona Toolbar; Context toolbar; Get started. App registration and content syncing; Create new documents; New from clipboard; Open documents and images; Document setup; About bit depth; Viewing; Zooming; Document.
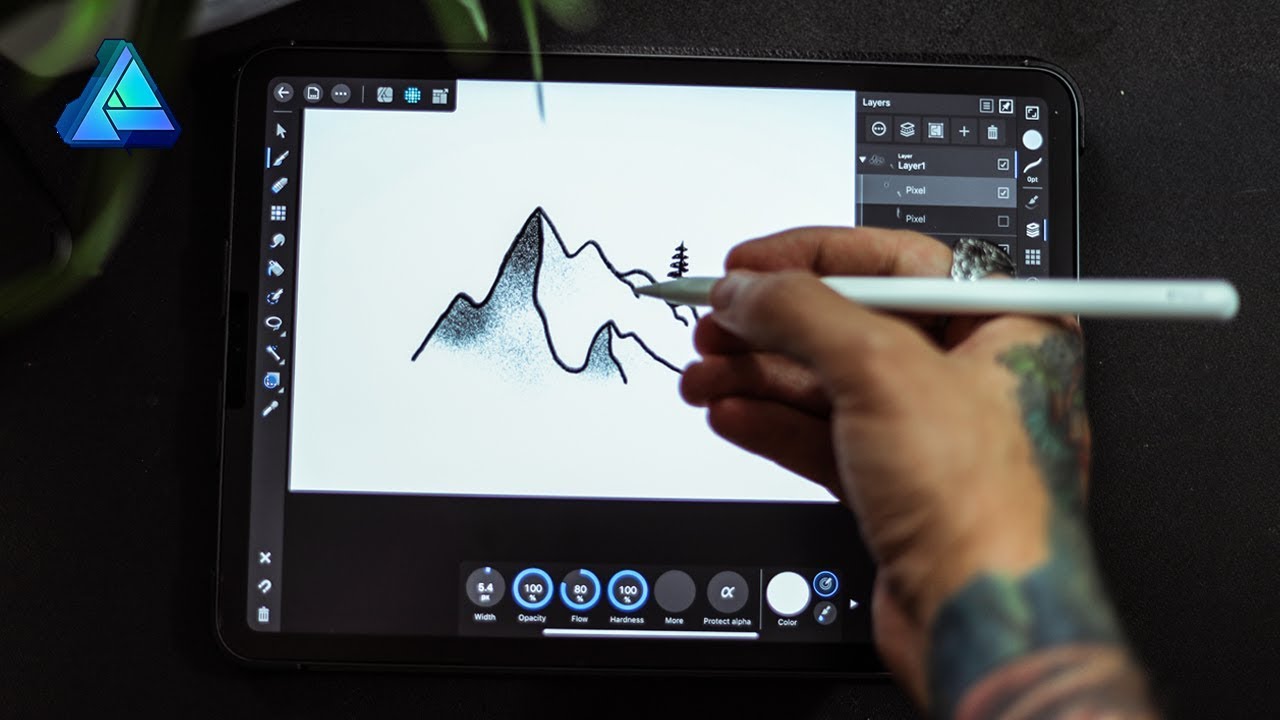

James and Andy from our docs team (with a some help from Charlotte and Sean) have created over 60 video tutorials to help you learn all about Affinity Designer for iPad. Encased in a lovely platform (as you would expect from our web devs) the video tutorials also showcase the amazing work created by leading creatives in our special beta.
With subtitles available for German, English, Spanish, French, Italian, Portuguese, Russian, Chinese and Japanese, everyone can benefit from this treasure trove of learning.
The team have worked really hard on the production values, and it’s not easy creating video tutorials on a building site—with accompanying sounds of fire alarms and drills—for an app still in beta that’s changing all the time! We acknowledge we have some issues with sound in these vids, it’s something we hope to improve on in future. Anyway, here’s James doing his sound check (sorry James, I couldn’t resist)…
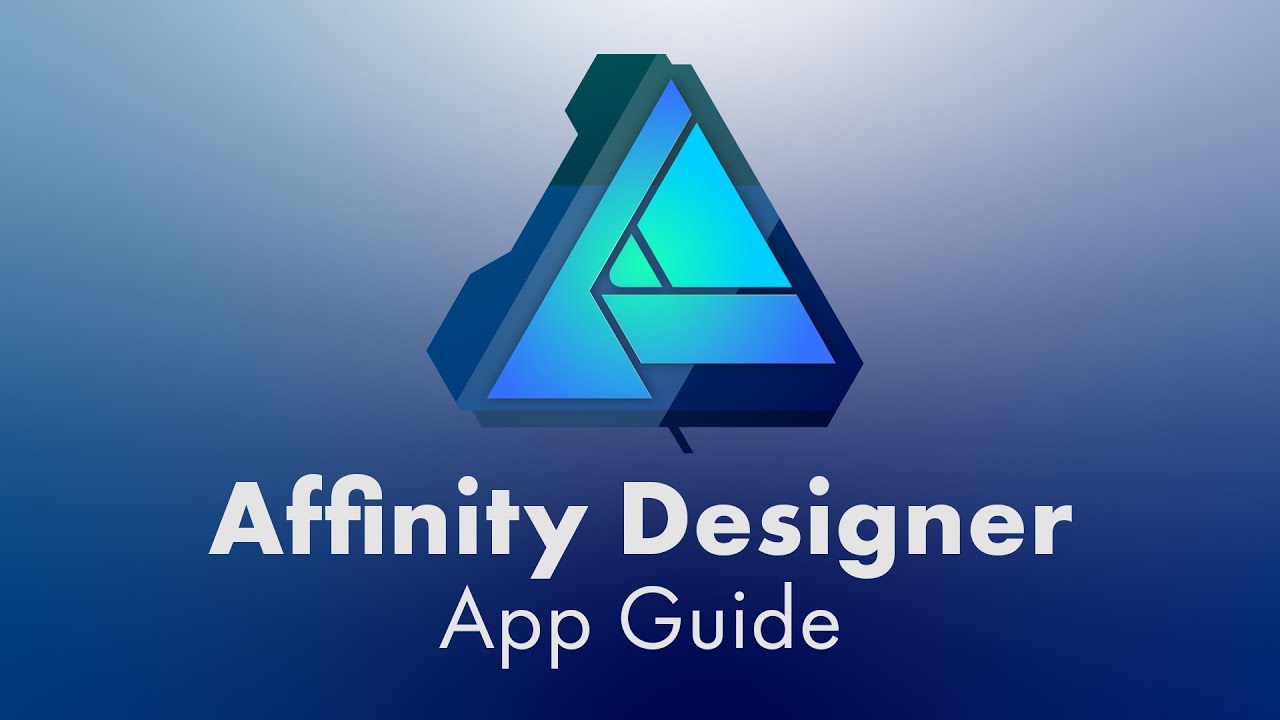
Split into 7 sections, you can learn the following:
Let’s look at each section in turn and give you a taste of what’s in store…
Learn about basic operations
In the ‘Basic Operations’ section, you will learn all the basics you need to know about Affinity Designer for iPad. Let’s take a look at the UI overview from James, featuring the amazing artwork of Ivan Blažetić Šumski.

Other videos in this section include:
Get knowledgeable about advanced features
The ‘Advanced operations’ sections demystifies the more advanced features of the app. In the video below, Andy explains how to use one of our favourite features of Affinity Designer for iPad, View Modes.
You can also learn about how to use Artboards, Assets, Snapping, Constraints and Symbols in this section.
Become a vector guru
In the ‘Vector Tools’, you will learn the skills you need to kill it with vector. The most important vector tool you need to learn is certainly the Pen Tool…
Other videos in this section include:
Get your raster on
In the ‘Pixel Tools’ section, you can learn how to use the tools that make Affinity Designer for iPad truly multi-discipline. Check out Charlotte explaining how to use the Paint Brush Tool.
Other videos in this section include:
Export like a pro
The Export Persona section is where you get the lowdown on how to get your work exported for professional end use. Sean took charge of this section, and we think he did a really good job. Here he is taking us through how to use the Layers Studio in Export Persona:
You can also learn about the Slice Tool and the Slices Studio in this section.
Text Tools
Sean took the lead in our ‘Text Tools’ section too. Here you can learn how about the Frame Text Tool, Art Text Tool, Text on a path and Importing fonts. Let’s take a look at ‘Advanced Typography’ in Affinity Designer for iPad.
Effects & Adjustments
The ‘Effects & Adjustments’ section explores the powerful colour, lighting and blending features of Affinity Designer for iPad. This section includes videos that look at how to Mask Adjustments, Layer Effects, Advanced Layer Effects, Blend Modes, and Styles. Right now though, let’s look at how you can apply Adjustments in the app.
Affinity Designer Ipad Stylus Support
The video tutorials are also available from the Welcome screen in Affinity Designer for iPad, we hope you find them useful. Let us know what you think of them on our Twitter or Facebook channels!
Want more?
We will be providing video tutorials like these for our other apps and versions when they are updated in the coming months. Stay tuned!
To say that I am an enthusiastic user of Affinity Photo would be an under statement. It is the most used app on my iPad and always a pleasure to use. I’ve been using it for client projects literally since the day it was released in June 2017. With the first update of 2018, version 1.6.7 the developers added the ability to open and save files in place. This is great because while the app has a decent built-in interface for managing files and folders that interface does have limitations. I’ve mostly been ignoring those limitations until today. By chance I was poking around the iPad Settings app and took a look at my iPad’s storage and saw that Affinity Photo was using up 22GB! I’ve got quite a few projects but expected it to be half of that. But using the apps built in method for file interaction provides no indication of file sizes so really, it’s all just guessing. Another limitation is that if I want to back-up a bunch of files, copy or move them I have to do it one at a time via the “Save as” option. Very tedious.
Using the Affinity Photo file browser to browse a folder containing 4 files
Now, I’ve got plenty of storage on my iPad but I don’t like the feeling that if I want to move or copy my files I have to do it one file at a time. There’s no way to tag or search files either. That’s not a problem if I’ve just got 10 files. But if I’ve got 150 files in 12 folders you can see how cumbersome this can be. File management is the only part of the app that I found average. So, I decided it was time to have a serious look at how Affinity Photo uses the Files app. I’d previously tinkered with it but it seemed a bit confusing.
By default files are stored within the Affinity Photo built in storage system on the iPad. A sort of hidden storage area which only shows up in the documents browser within Affinity Photo. It’s not possible to see file sizes from this location. How do I move these over to the Files app and what are the options? There are two options for storage in the Settings, general tab: iCloud or “On my iPad”. If I had better internet I would have gone with iCloud. But given the bandwidth Iimits I have (rural satellite) I chose “On my iPad”.
To save my Affinity Project files to this Files accessible storage area I access the corner widget of the document icon in the built-in document browser and chose “Save”. The file is then saved into “On my iPad” in the “Photo” folder on iPad. After that I can open it up from the Files app using the “On my iPad” location in the side bar. From the Files app I can now see the file size and easily share the file via the share sheet or via drag and drop from the Files app to any location or to email as an attachment or Messages or whatever.
The Affinity Photo folder is very easy to spot thanks to the icon.
Affinity Designer Ipad Tutorial
So, going forward, I’ll be moving my current Affinity Photo files over to this local iPad storage and will save all new files there. I’ll save in folders by project and/or client and also begin using some of the tags that I have set-up for the Files app. After a file has been saved to Files I will delete the original that remains within the Affinity Photo app storage system so as to not have duplicates. Interestingly, the way to delete a file from the application storage is simply to select the same corner widget where the Save function is, but choose Close. They really should call it Delete not Close. Now, if I then open the newer copy of the file from within the Files app and make changes I can choose the option (again, the widget is in the bottom of the file icon) to Save and then Close. In this latter case it is closed from the application but remains in the Files app as one would expect. It’s a bit confusing and I hope the folks at Affinity change the way it is labeled. Files stored internally should have the option to Delete. Files stored in the Files app should have the option to close.
As long as the files are in the “Photo” folder on “On my iPad” they can easily be opened “in place” from Files by a simple tap to it’s icon. I can save at any time and any changes I make get saved back to the file just as I would expect. Note, again, saving is done while looking at the document icon from within the Affinity Photo file browser and choosing save from the widget from the lower right corner. Files can also be nested in other folders within that Photo folder in the Files app.
Affinity Designer Ipad Pro
What happens if I copy these folders or files to another location, for example, to the a Documents folder in my iCloud Drive? In that case tapping it does not open into the app but rather opens a preview of it in the Files app. I can then use the “Copy to Photo” option in the share sheet to send it to Photo. As long as I leave don’t use the above mentioned “Close” option I can repeatedly open it for editing. I can save changes and those changes will take place on that file. If I close it I have to reopen again via the same “Copy to Photo” option in the share sheet. So, it’s still open in place with changes saved back, but it’s opening process is slightly different.
Best Ipad For Affinity Designer
Affinity Photo is an app I’ll be using for many years and many client projects. It is a “Pro” app. Given that, I’m hoping that the developers add an option to use the Files app as the default method for managing files. Maybe even making that the default rather than the current storage within the app’s hidden away storage. The current options that I’ve discussed above are in the app’s help pages but some of the specifics are missing. For now it would helpful if they could emphasize the option for saving out to files stored in the Files app.
